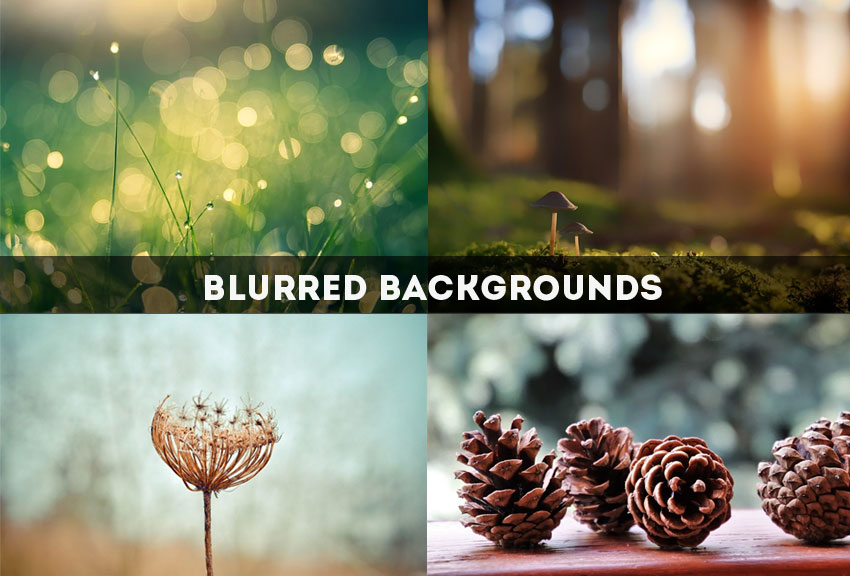Blur background in Photoshop with this quick and easy action. Make your own blurred background images with 1-click!
Blur Background [Photoshop Action & Online Tool]
The blurred background is one of the most beautiful photo effects that is extensively used in photography, photo manipulation and graphic design.
If you want to blur background easily you can use our free blur background Photoshop action. Another alternative is to use MockoFun which is a free online tool great for photo editing and text editing.
At the end of this post you have the ✨ free DOWNLOAD button.
How to Blur Background?
As I mentioned above, the blur background is a popular effect, usually used to highlight a certain part of a picture. You can blur the whole picture or you can blur only parts of an image.
But, you can also use the blur photo effect to hide elements within a picture or a background. For example, you can blur face in a picture or you can blur text in an image.
Blur Image Background
The blur image background is used for wedding photography as well as for outdoor portrait photography. A good background mustn’t be distracting. If you blur image background the viewer’s eye goes straight to the subject.
If you want the subject to be the only thing that captures the attention, choose a blurry, creamy background. A blurred background won’t steal the attention from your subject.

But, how to blur background easily?
There are lots of methods and tools that can help you blur background in just a few simple steps:
- Camera – Take a Photo with Blurry Background using Your Camera. Change the aperture’s f-value in aperture priority mode; to make a blurry background, simply select a wide aperture (the smallest f-value possible). Check out this tutorial on how to make a Blurred photo background using your camera.
- Photoshop – Blur Background with Photoshop. Probably the best way to create blurry backgrounds like these ones. Photoshop has lots of blur filters to play with.
- MockoFun – Blur Photo Online using MockoFun. Create blur backgrounds using the MockoFun’s blur filter. It’s free and you can use this blur tool online to blur your pictures.
- CSS Filter – Blurred Background Image with CSS. To create a blurry image with CSS filters, add this line of code filter: blur(8px); to your <img> tag.
1. How to Blur Background in Photoshop?

With Photoshop, you can blur background making cool looking blurry background images. But, you can also blur photo parts and make a big contrast within the depth filed and surface.
The blurred backgrounds (made with the Photoshop‘s Gaussian Blur filter) are often used in food photography or product photography to emphasize the product.
Motion blur and Radial Blur, on the other hand, is used in sports photography for showing movement, speed and action.

The blur that you see in photography that separates a subject from the background is the result of shallow “depth of field”. It is simply called “background blur”.
No need to use your camera to blur photos and to create depth of field. You can use Photoshop to add some drama to your still image using a variety of Blur filters.

Photoshop Blur Filters
To blur background in Photoshop, open your image and go to Filter > Blur menu and choose a blur filter from the list. The Gaussian Blur filter and the Motion blur filter are probably the most used blur filters.
These are the main Photoshop blur filters that you can use to blur pictures. These blur filters are used by stock photographers in post processing their pictures.
- Gaussian Blur – In image processing, a Gaussian blur is the result of blurring an image by a Gaussian function. It is a widely used effect in graphics software, typically to reduce image noise and reduce detail.
- Lens Blur – The Gaussian Blur simply softens the edges whereas the Lens Blur filter results in a blur effect that has a more geometric shape or pattern to it.
- Motion Blur – To create movement in images use the motion blur. Use this effect when you are photographing sports or other fast moving subjects like cars. Motion blur is the streak-like effect that occurs when shooting a still image or video, because your subjects are moving rapidly through the frame, or the camera exposure is particularly long. (read more)
- Radial Blur (Zoom Blur or Spin Blur) – This photo blur effect is also used to simulate movement in a photo and to increase the visual interest. The radial blur creates a rotational blur centered on a point. The effect is similar to the motion blur you would see if an image were spinning or moving toward you quickly.
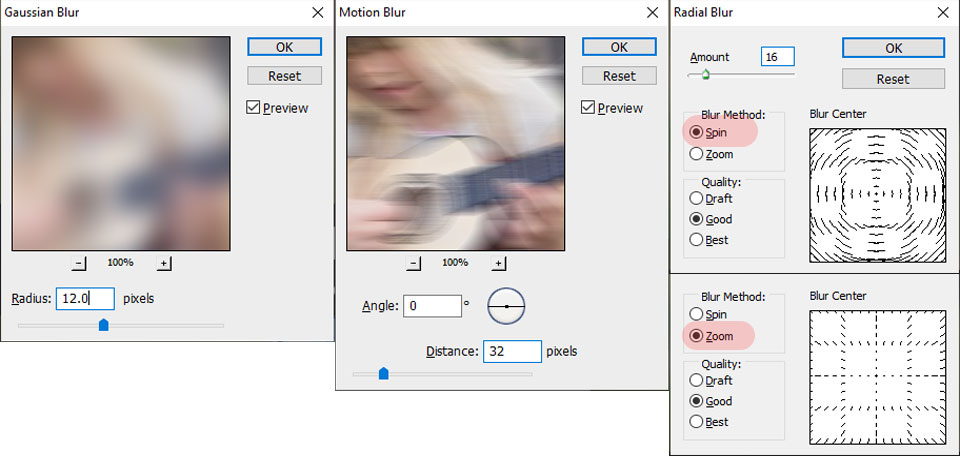
How to blur in Photoshop? The best blur layer Photoshop method is to use smart filters. Right click on your layer and Convert to smart object.
Then, you can apply the blur filter that you like and it will be added as a smart filter. As a result, your original photo remains intact and you can hide the blur effect from parts of your photo using a mask.
Photoshop Blur Tool
You can also blur parts of your images using the Photoshop Blur Tool. You can find it in the Photoshop toolbar.
To blur images with the Photoshop Blur Tool, use a soft round brush and simply paint over the part of the picture that you want to blur. You can set the Strength of the blur effect.
Blur Background (FREE 💎 PS Action)
Now you know how to blur image in Photoshop the right way.
But, there is another super quick method to create blurry pictures and blurred backgrounds using Photoshop actions.

How to make blurry pictures with our free Photoshop action?
- Install the action. So, to make blurry photos, first you have to install the action.
- Open your photo. Second, open your photo in Photoshop.
- Play the action. Finally, play one of the three blur effect actions available in the pack.
How to blur part of an image in Photoshop? Use one of the first 2 actions to blur only a part of an image.
To make a blurred background use the action no. 3 from this pack. All the actions have the main Photoshop blur filters added (Gaussian Blur, Motion Blur & Radial Blur).
Watch the video on how to use the blur background action to create motion blur effect. Make a high speed motion trail effect with our free Photoshop action. Create a simple blurry background or blur images quick and easy!
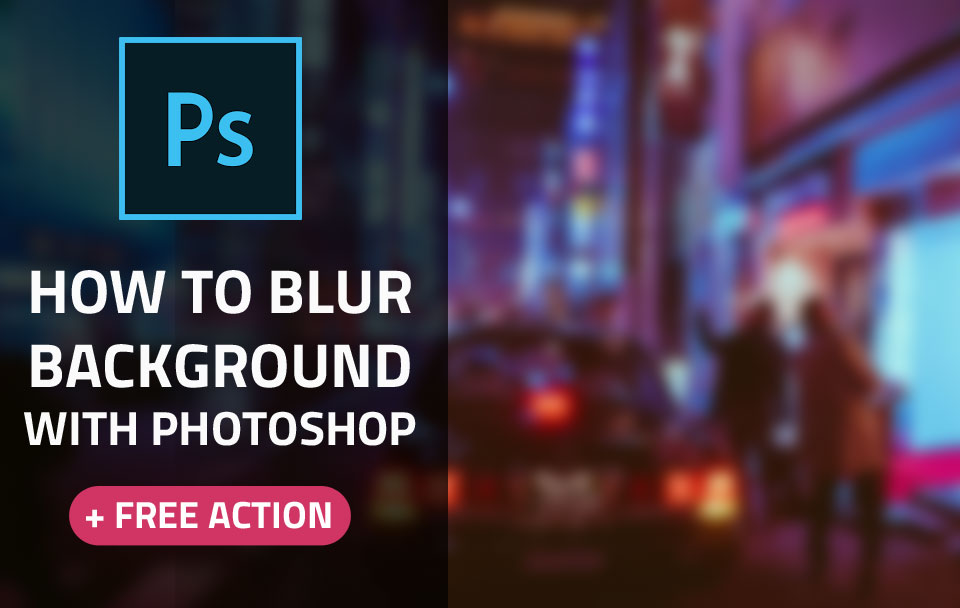


How to Use the Blur Photoshop Action
Learn how to use our blur Photoshop action to obtain the best results. You can use the blur background, the motion blur or the radial blur effect. Simply switch between the three smart filters that the action adds to your picture.
So, this is all about how to blur picture in Photoshop. But, for those of you that don’t have Photoshop or don’t know how to use it, there is another solution called MockoFun.
2. Blur Background Online 😎 MockoFun
With MockoFun you can make a blurry background, you can blur photo or you can blur part of an image. And all these online and for free!
Blur image online using a blur filter similar to the Gaussian Blur filter from Photoshop.
In this quick tutorial you will learn how to blur photo online using MockoFun.
Bokeh Background
Bokeh is created by using a wide aperture to render a busy background into a soft expanse of color, turning small points of light into soft circles. his establishes a shallow depth of field which causes the background to blur.
So, if you need a Bokeh background, you can check out these free textures from Textures4Photoshop. You can take the Bokeh background and apply the blur background Photoshop action to it.
The Bokeh overlay is such a beautiful photo overlay that you can use for your pictures. Set the blend mode to Screen and add some color filters to create a lovely Bokeh effect.
Item Details
This freebie contains 1 ATN file
- Format: ATN file
- Author: PhotoshopSupply (exclusive item)
- License: Free for personal and commercial use with attribution. License Agreement
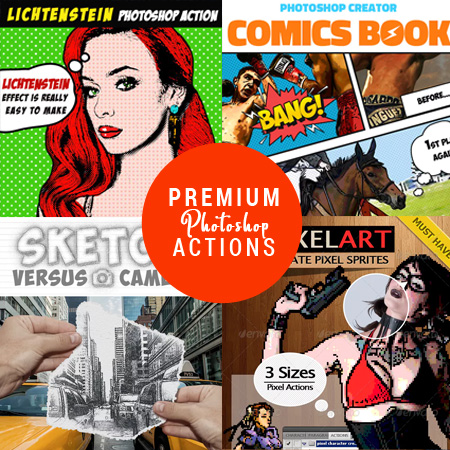
DOWNLOAD PHOTOSHOP ACTIONS
Other resources that you might like:
- Circle Text Photoshop (FREE Action)
- Line Art Photoshop (FREE Action)
- Blurred Backgrounds (FREE Images)
- Glitch Effect (Photoshop Action | PREMIUM)