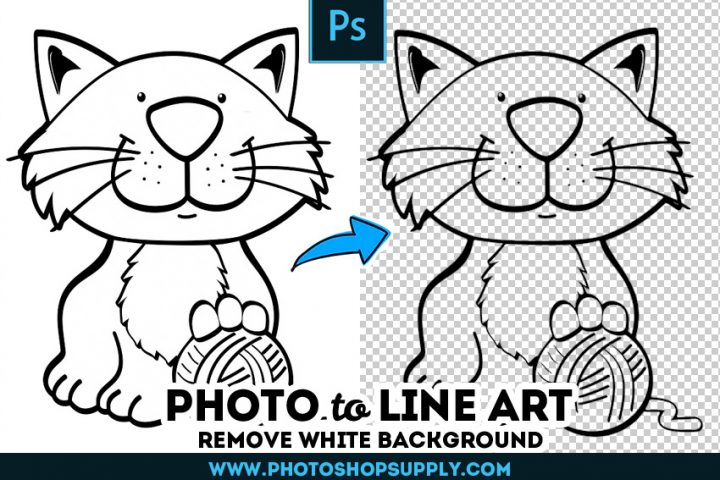Learn how to add border in Photoshop using this free Photoshop frame action. Add Photoshop decorative border to your pictures really quick and easy!
How to Add Border in Photoshop
To create border in Photoshop is quite an easy process. You can use many methods to add border to image in Photoshop. I will show you the easiest way to add photo frame to your photo.
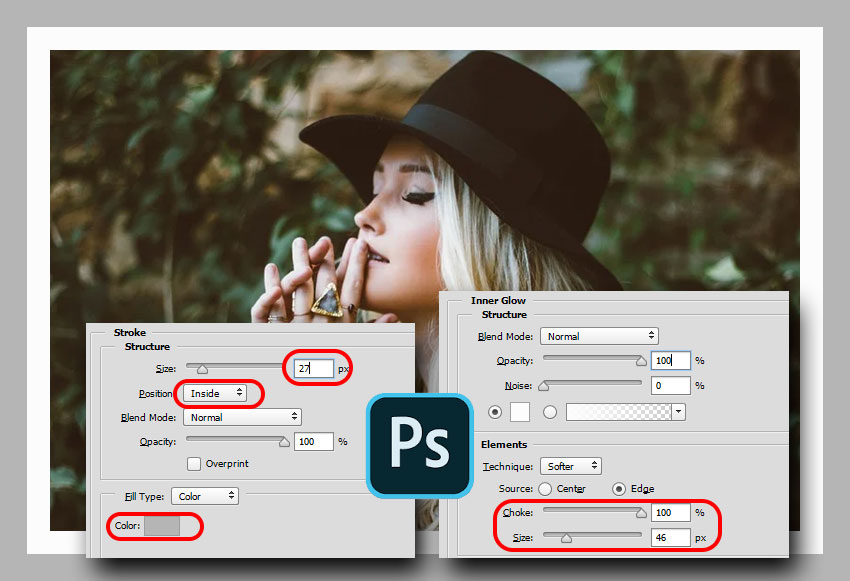
Add border to photo in Photoshop, in just a few easy steps:
- Open your image in Photoshop.
- Double click on the image and add a Stroke layer style.
- Input the Size of the border, set the Position Inside and also choose the Color of the Photoshop border.
- Add also an Inner Glow layer style.
- First set the Choke to 100%. Set the Size greater than the size of the Stroke layer style.
As you can see, it’s quite easy to add frames in Photoshop.
But, you will have to make some repetitive steps each time you want to add border in Photoshop. And, if you have a lot of photos to process, this will take you a while.
Photoshop Border Around Image [FREE Action]
To help you add Photoshop borders and frames to your pictures quick and easy, I made this Photoshop frame action. You can download the frame Photoshop action for free.
In the preview you can see all the Photoshop frames and borders that you can create with this free action.
All the frames are editable, so you can change the size and the color of the border. You can add a simple Photoshop black border or two borders in Photoshop. The action includes 10 actions for adding frames in Photoshop.
How to Use Photoshop Actions
To use Photoshop actions, first you have to load the action and then to play the action.
1. Load the Action in Photoshop
- Go to Window > Actions and click on the top right corner button from the Actions tab.
- Click on Load Actions to load the action
2. Play the Action in Photoshop
- Open your photo in a new document. (Note: for using the PhotoshopSupply actions, double click on the photo locked background to turn it into a regular layer)
- Click on the action you would like to run.
- Go to the bottom menu of the Actions tab.
- Click the Play button and wait for the action to complete.

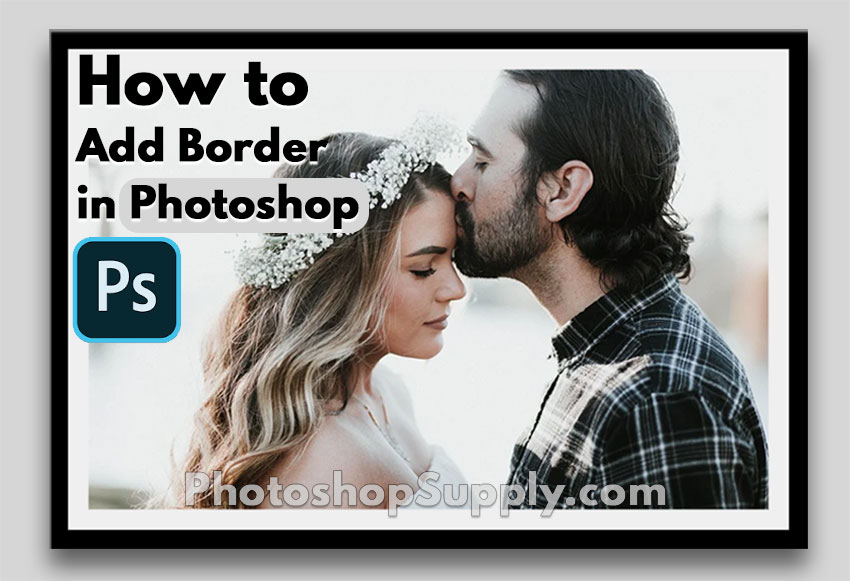
With this action you can frame photos easily and add simple borders. Framed posters also look great on your wall.
Frame Photo Online [FREE]
As a Photoshop alternative, try the MockoFun online photo editor to frame photo online. MockoFun has lots of decorative frames and free decorative borders to choose from. Choose a design and make personalized posters with frames. For example, check out this Hollywood star template and customize it to your liking.
You can add round frames, square frames and other picture frames online. The gallery includes wood frames, floral frames and borders, plus other frames for photos. Make your own photo frame design. It’s free!
Item Details
This freebie contains 1 ATN file
- Format: ATN file
- Author: PhotoshopSupply (exclusive item)
- License: Free for personal and commercial use with attribution. License Agreement
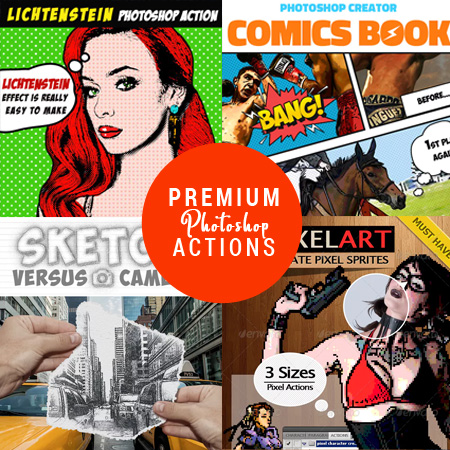
DOWNLOAD PHOTOSHOP ACTIONS
Other resources that you might like:
- Photoshop Frame Shapes (FREE Shapes)
- Crop a Circle in Photoshop (FREE Action)
- Crop Pictures into Shapes (FREE Action)
- How to Outline Text in Photoshop (FREE Action & Tutorial)