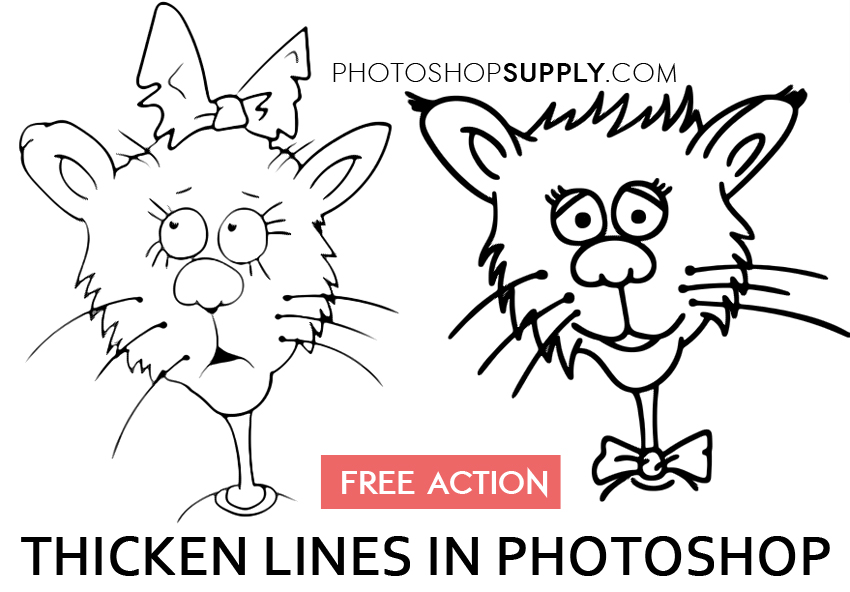
Thicken lines in Photoshop using this free action from PhotoshopSupply. You can now thicken the lines of your line drawings, line art and sketches!
How to Thicken Lines in Photoshop
Do you want to know how to thicken lines in Photoshop?
The answer is quite simple! Go to Filter > Other menu and choose the Minimum filter.
Using this filter you can increase the size of your lines and thicken existing lines in Photoshop.
When you scan your linework you have at least three issues to solve:
- Isolating line art in Photoshop – You can remove the white background and isolate your lineart for coloring, etc.
- Clean up line art in Photoshop – When you scan your line drawings you get messy pencil lines that you want to clean
- Thicken lines in Photoshop – You sometimes want more thicken lines and darken lines for your line art
Convert Hand Drawing to Line Art Photoshop | FREE Action
Turn your drawings into digital art. If you want to create line art in Photoshop you can try our free action! You can use it to convert hand drawing to line art using Photoshop.
Yes, you can turn any image into line art. So, try it for photos, graphics, sketches, hand drawings, etc.
Thicken Lines in Photoshop | FREE Action
So, the first step was to create a line art in Photoshop or to convert a scanned hand drawing into line art.
Once you have a clean line art, you might want to thicken the lines of your line drawing. A thick line drawing or a thick line art is more visible to the eye and looks better.
So, how to thicken drawn lines or how to darken lines in Photoshop? In drawing there are different line weights.
The easiest way to obtain thick lines is to use our free action! But, you can also try the Filter > Other > Minimum filter.
Increase thickness of lines and line weight in Photoshop with 1-click. It is an easy way to improve line quality in Photoshop.
If you are new to Photoshop and basically have no idea how to thicken the lines of a scanned image, then this action is just what you need!!
You will use the image-editing program Adobe Photoshop to thicken the lines of an image with this action. Photoshop actions don’t work with other software like Gimp.
How to Use the Thicken Lines Action
To use this Photoshop action you have to follow these steps:
- Load the ATN file in Photoshop
- Open your line art in Photoshop (this action works only for line art images that are not separated from background)
- Play the Thicken Lines action (you can increase the size of the lines with 1px or 2px)
- Replay the actions if you want thicker lines
So, no more questions like how do I make the lines of an image thicker or how can I darken the lines of a hand drawing. Problem solved!
How to Install and Use Photoshop Actions
If you’ve never used Photoshop actions before and you are unsure how to use them, please take a couple of minutes and check out these great resources:
- What Are Photoshop Actions
- How To Install Photoshop Actions
- How To Use Photoshop Actions
Item Details
This freebie contains 1 ATN file
- Format: ATN file
- Author: PhotoshopSupply (exclusive item)
- License: Free for personal and commercial use with attribution. License Agreement
DOWNLOAD PHOTOSHOP ACTIONS
Other resources that you might like 🙂
- Remove White Background Photoshop (FREE Action)
- Line Art Photoshop (FREE Action)
- Smooth Edges Photoshop (FREE Action)